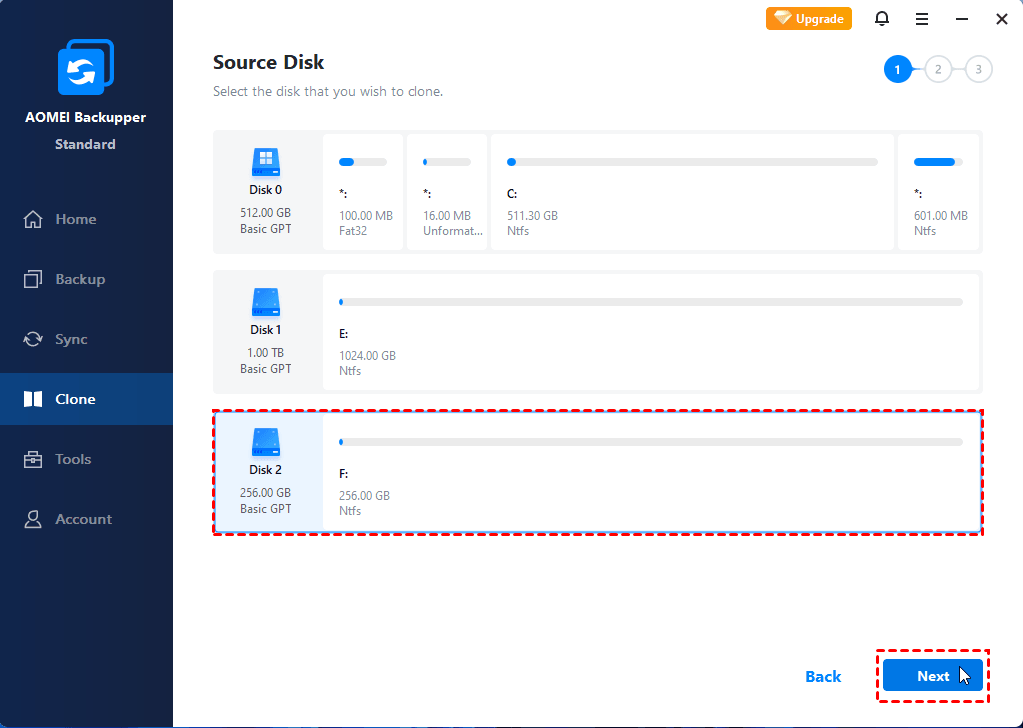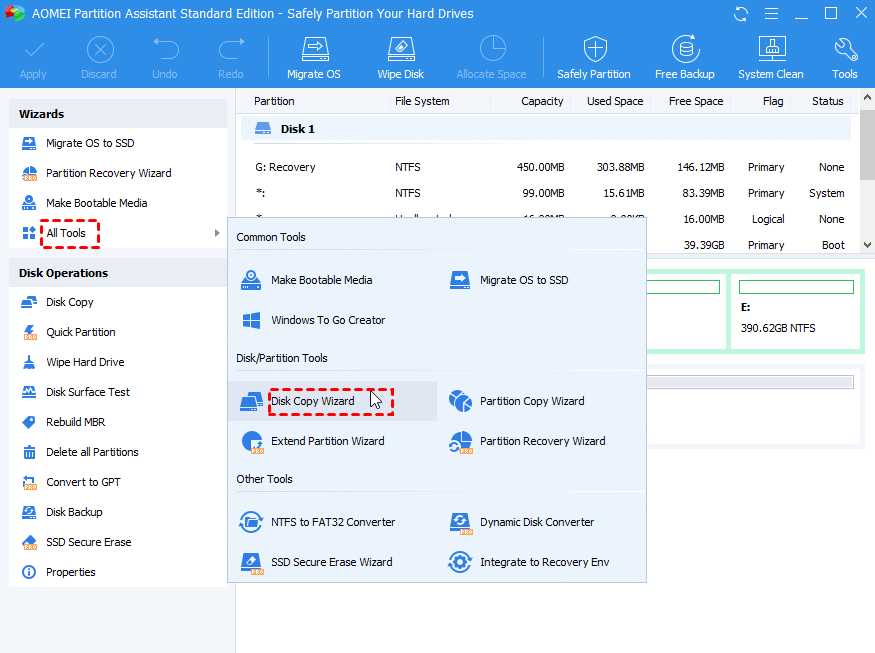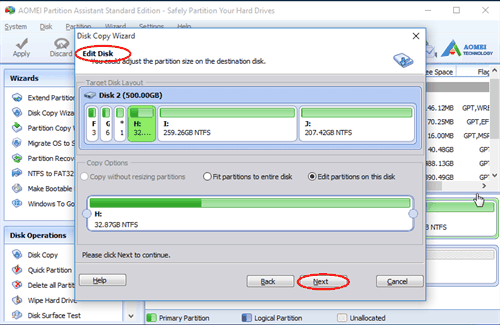PART 2 - Clone Your Data
In the next step, you will clone the data from your existing HDD to your new SanDisk SSD. This process is the same for both desktop and notebook computers and is typically completed in four steps:
1. Launch the cloning application
2. Follow the steps to begin the cloning process (May vary depending upon the software used.)
3. Select the 'source' drive (this is usually your computer's internal drive)
4. Select your destination (target) drive (This is your SSD connected to your computer by the SATA-to-USB cable)
CLONING WITH ACRONIS TRUE IMAGE WD EDITION
In this procedure, we will be using the Acronis True Image WD Edition cloning software. If you are using another 3rd party cloning utility, please follow the manufacturer's instructions and refer to the manufacturer's web site for any technical assistance.
Let's get started:
1. Download the Acronis Cloning Software (File name: ATI2016WD_build33.zip File size: 405MB)
2. Once the download is complete, unzip the file. Double-click the executable to install the application.
3. When the install is complete, click Start Application.
4. When the software window opens, click the first option, Clone Disk.
5. A Clone Disk Wizard window appears. We recommend selecting the Automatic option and click Next.
6. Now, select the source disk. This is drive that you wish to copy from. Make sure this is your original drive so that you don't accidentally copy over your original drive and click Next.
7. Select the destination (target) disk (your new SanDisk SSD). Select the listed drive, then click Next.
8. After clicking Next, you may be asked about deleting any existing partitions. Click OK to confirm deletion of the partitions on the destination drive.
9. Carefully review the summary screen to make sure the new SSD is selected as the destination drive then click Proceed.
10. After clicking Proceed, you will need to click Restart.
11. The software automatically reopens once the computer has restarted and will begin the cloning process. Copying your existing disk can take up to 20-45 min for every 100GB of data you need to transfer. This is just a general guideline. The process can take longer.
12. Once the cloning is completed, the program automatically shuts down your computer and then you can move the new drive into your system.
HARDWARE UPGRADE - REPLACING YOUR HDD
We're almost done! In this final step, you will swap your current HDD with your new SanDisk SSD. Before you begin, be sure to shut your computer down and disconnect the power cable. Remove the battery if it's a notebook computer.
NOTE: You may want to keep your old hard disk drive as a backup drive.
1. Make sure your computer is powered off, the power cable is disconnected and the battery is removed.
2. Open your notebook computer's drive bay (refer to your computer's manual for instructions).
3. Remove any brackets or adapters attached to the current HDD and install them on your new SanDisk SSD in the same way as they were on your current HDD.
Note: This step may not apply to every install, not all notebook hard disk drives have additional brackets or adapters.
4. Align the connector pins on your SanDisk SSD with the pins on the SATA connector in the drive bay and carefully place the SSD into the drive bay.
Note: Be sure to firmly connect the SSD connector pins with the pins on the SATA connector in your notebook drive bay.
5. Replace the notebook computer's drive bay.
6. Replace your battery and power cable, then power on your notebook computer. When your computer boots for the first time, you may see a screen indicating that the upgrade process is complete.
DESKTOP COMPUTER - SSD Installation
To install your SSD in a desktop computer, follow these steps.
NOTE: If your computer has a 2.5-inch drive bay, you will not need to install the 3.5-inch mounting adapter.
1. Make sure your computer is powered off and the power cable is disconnected.
2. Open your desktop computer case (refer to your computer's manual for instructions).
3. Locate your existing HDD.
4. Unplug the SATA data cable and SATA power cable from your existing HDD and remove the drive from the bay.
5. In most desktop computers, before installing your SSD, first you must install it into the 3.5-inch mounting adapter. In order to do this, follow the instructions that cae with your mounting adapter.
6. Next install your new SanDisk SSD into your computer's drive bay and connect the SATA data cable and SATA power cable.
Détails
Votre évaluation a été soumise, veuillez nous indiquer comment nous pouvons rendre cette réponse plus utile.
Réponses que les autres trouvent utiles
ImprimerSandisk Drive Clone Software
Envoyer cette page par courriel
Sandisk Clone Disk
Appareils Compatibles
Voir toutes les réponses
Informations processus RMA
Accéder sur 'Mon Sandisk'
Sandisk Clone Hdd To Ssd
Boutique
Assistance
À propos
Nous contacter
- Lundi – Vendredi, 09:00 – 17:30 CET
- 0805089291